Windows 11 si sta insinuando in sempre più PC e famiglie. Qualcosa come fare un semplice screenshot per immortalare ciò che è sullo schermo potrebbe sembrare la cosa più semplice del mondo. Tuttavia, ci sono diversi modi per salvare i pixel come immagine e li esamineremo ora.
Schermata, immagine dello schermo, schermata di stampa o screenshot sono parole che la maggior parte delle persone ha probabilmente sentito prima o poi. Per scattare una foto di tutto o parte di ciò che è attualmente visualizzato sullo schermo del computer. Sembra essere un processo abbastanza semplice ma per gli utenti di Windows 11 ci sono diversi modi per fare lo stesso. Quindi quali alternative dovrebbero usare gli utenti, quali sono i risultati e c’è un modo che è significativamente migliore di tutti gli altri?
Combinazioni di tasti per fare uno screenshot
Esistono diverse combinazioni di tasti per acquisire uno screenshot in Windows 11. Questi vanno dallo scattare una foto dell’intero schermo, allo scattare una foto solo della finestra corrente o dare all’utente il controllo su ciò che dovrebbe essere salvato in uno screenshot .
Stamp
Il metodo più ovvio e noto è con un pulsante fisico della tastiera contrassegnato ad esempio con “PrtScn” o “PrtSc”. Non del tutto sorprendentemente, si tratta di abbreviazioni dell’inglese “Print Screen”.
Questo pulsante copia tutto ciò che è attualmente visualizzato sullo schermo del tuo computer. Quindi l’utente deve avviare, ad esempio, Microsoft Paint e incollare il suo screenshot per salvare l’immagine in qualsiasi cartella del computer.
Print Screen è la combinazione di tasti più semplice per fare uno screenshot. Tuttavia, non è necessariamente il più veloce in quanto richiede passaggi aggiuntivi per salvare l’immagine. Windows 11 ha una funzione per acquisire un rapido screenshot di una specifica finestra aperta in modo che gli utenti non debbano sedersi e ritagliare ciò che vogliono effettivamente salvare nell’immagine.
Alt + PrtSc
Se aggiungiamo il tasto “Alt” tenendo premuto PrtSc, otteniamo un risultato diverso. Questa combinazione scatta una foto della tua finestra attualmente attiva, non dell’intero schermo. Qualcosa in seguito annulla l’intero processo di esclusione di alcune parti dello screenshot se non si desidera includere esattamente tutto ciò che è sullo schermo in quel momento.
Come il pulsante PrtSc, questo gruppo non salva un file dedicato all’immagine appena scattata. Deve essere incollato, ad esempio, in Paint o in un altro programma di modifica delle immagini per essere salvato come file di immagine effettivo.
Tasto Windows + Maiusc + S
Questa combinazione di pulsanti consente agli utenti di selezionare esattamente quale parte dello schermo verrà salvata come immagine. Quando questi tre pulsanti vengono premuti contemporaneamente, lo schermo si oscurerà e agli utenti verrà data la possibilità di selezionare manualmente cosa includere nello screenshot.
Questo è un metodo utile per coloro che non vogliono necessariamente fotografare l’intero schermo e che non vogliono solo fotografare una finestra aperta. Anche questo metodo, tuttavia, richiede che l’immagine venga incollata, ad esempio, in Paint per poterla salvare.
Tasto Windows + PrtSc
Chiunque desideri acquisire uno screenshot dell’intero schermo in una volta e salvare l’immagine come si può utilizzare direttamente questa combinazione di pulsanti. Se si premono contemporaneamente il tasto Windows e PrtSc, lo schermo si oscurerà leggermente per indicare che la foto è stata scattata. Questa immagine viene quindi salvata automaticamente nella cartella Screenshot a cui è possibile accedere andando su Documenti e quindi su Immagini.
Strumento screenshot
Windows 11 include anche app integrate per acquisire schermate. Uno di questi si chiama “Screenshot Tool” in breve. Questo strumento consente agli utenti di scegliere di acquisire uno screenshot dell’intero schermo o di una finestra specifica. Lo strumento può anche essere impostato per consentire agli utenti di selezionare qualsiasi parte dello schermo in un segmento rettangolare da salvare. In alternativa, può anche essere impostato in modo che gli utenti possano scegliere liberamente quale parte dello schermo salvare.
Lo strumento screenshot include anche una funzione che consente agli utenti di impostare un ritardo su quando viene acquisito lo screenshot. È possibile scegliere un ritardo da uno a dieci secondi prima dello scatto della foto.
Lo strumento di cattura dello schermo è fondamentalmente un pacchetto completo per acquisire schermate. Gli utenti non hanno tutte le impostazioni su come e quando è stata scattata la foto. È anche possibile apportare modifiche rapide come scarabocchiare sull’immagine o creare segni. Può quindi essere salvato rapidamente e facilmente come file immagine o inviato tramite e-mail.
gioco da bar
Un altro strumento per acquisire schermate è la barra di gioco. Questo è qualcosa che non è specificamente progettato per questo scopo, ma può essere utilizzato comunque per questo scopo. Il risultato è lo stesso dell’utilizzo della combinazione di tasti del tasto Windows, Alt e PrtSc. Tutto sullo schermo viene catturato quando si utilizza lo strumento e con esso viene salvato un file di immagine personalizzato.
Un altro vantaggio della barra di gioco di Windows è che ottieni una rapida panoramica dei tuoi attuali livelli di volume. Inoltre un menu di facile comprensione che mostra quanto viene compresso il processore e quanta memoria interna viene utilizzata in quel momento. È anche possibile registrare un video di una finestra specifica. È un po’ come il software di AMD e Nvidia che tiene traccia del tuo computer ma è integrato in Windows fin dall’inizio.
Cosa è giusto e cosa è sbagliato?
Quando si tratta di fare uno screenshot, una serigrafia, uno screenshot, uno screenshot o come vuoi chiamarlo, non esiste una risposta giusta e una sbagliata. Ciò che conta è ciò di cui l’utente vuole scattare una foto e a cosa è abituato. Un processo di screenshot in più rispetto a un altro non richiede necessariamente più tempo se la memoria muscolare dell’utente è allenata per il processo più lungo.
Come molti altri strumenti che possono essere utilizzati in modi diversi, dipende tutto dal singolo utente. Se un processo potenzialmente più lungo sembra più naturale di uno che richiede solo pochi secondi, è adatto almeno quanto qualsiasi altro. Tuttavia, ci sono ovviamente molte possibilità quando si tratta di acquisire uno screenshot in Windows 11.

“Evangelista della musica. Fanatico del cibo malvagio. Ninja del web. Fan professionista dei social media. Maniaco dei viaggi sottilmente affascinante.”





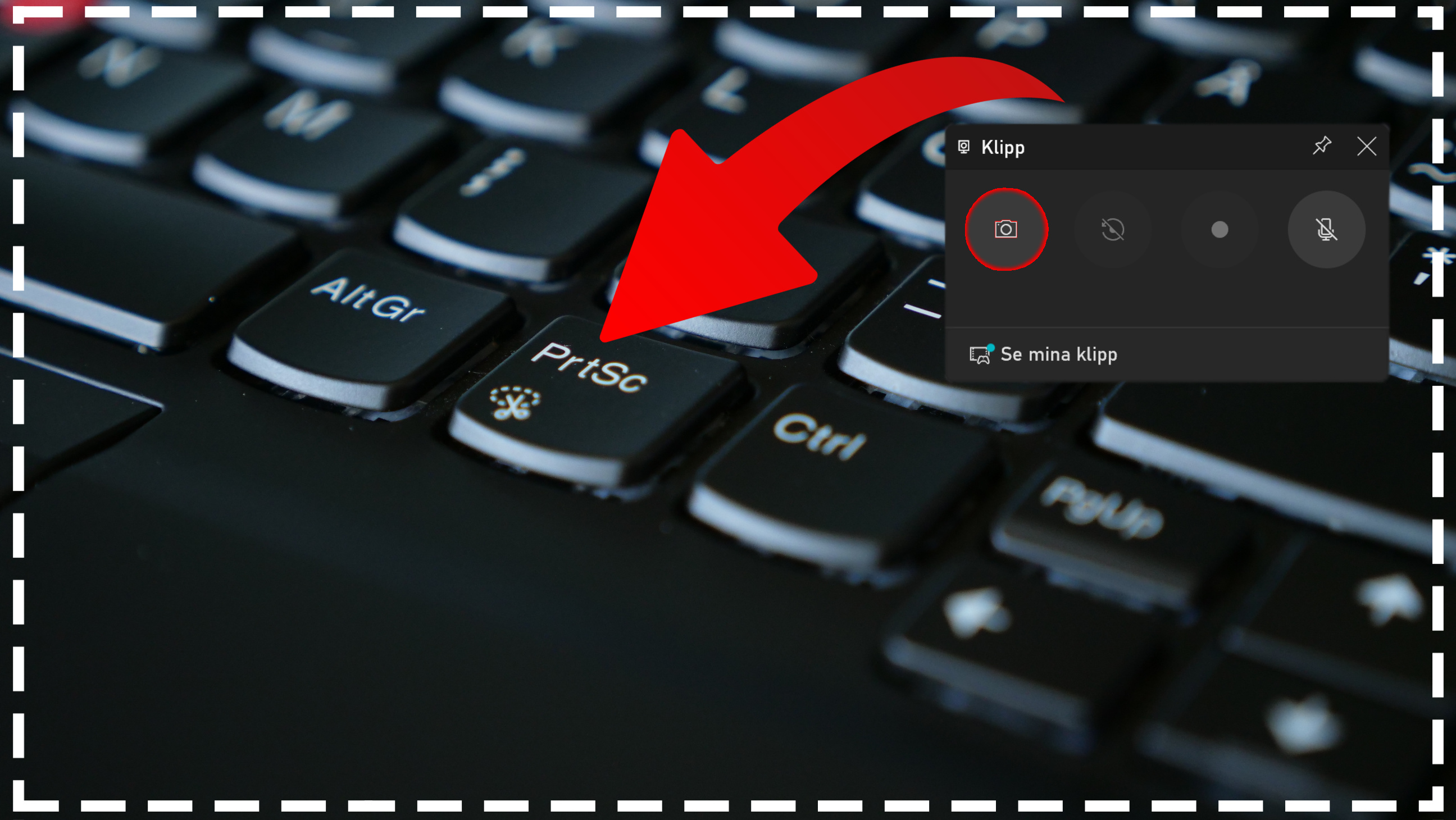
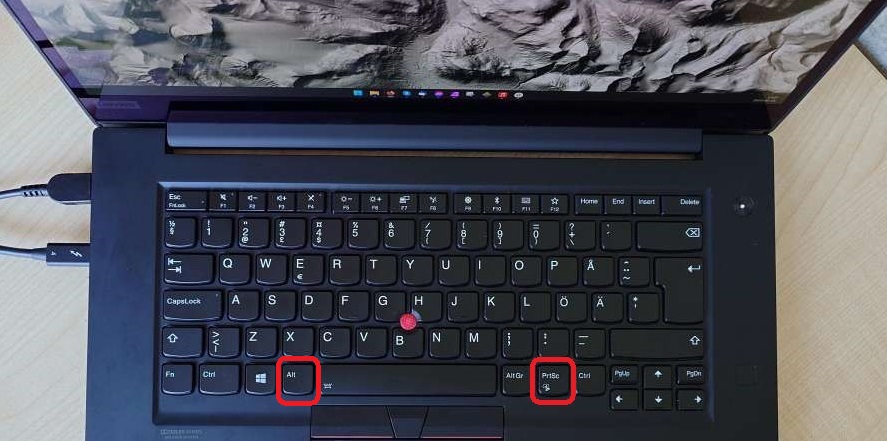
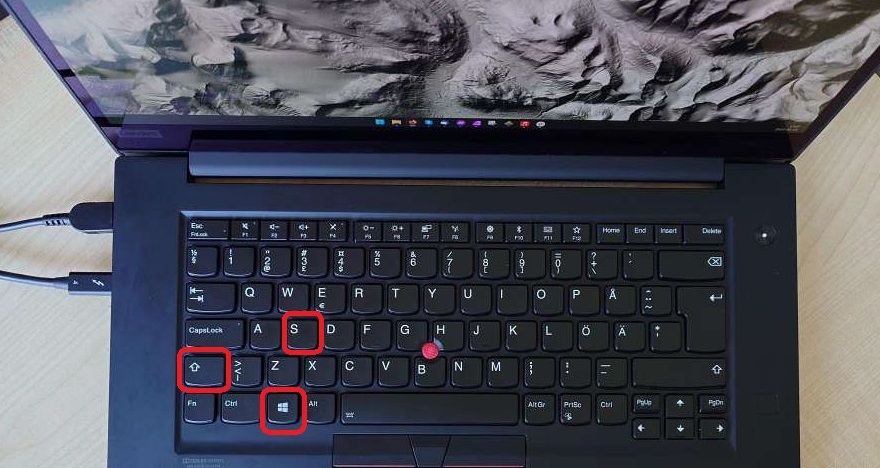
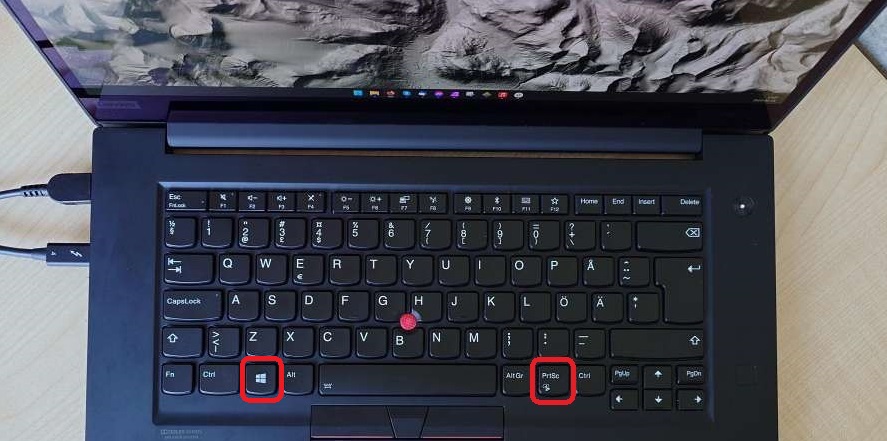
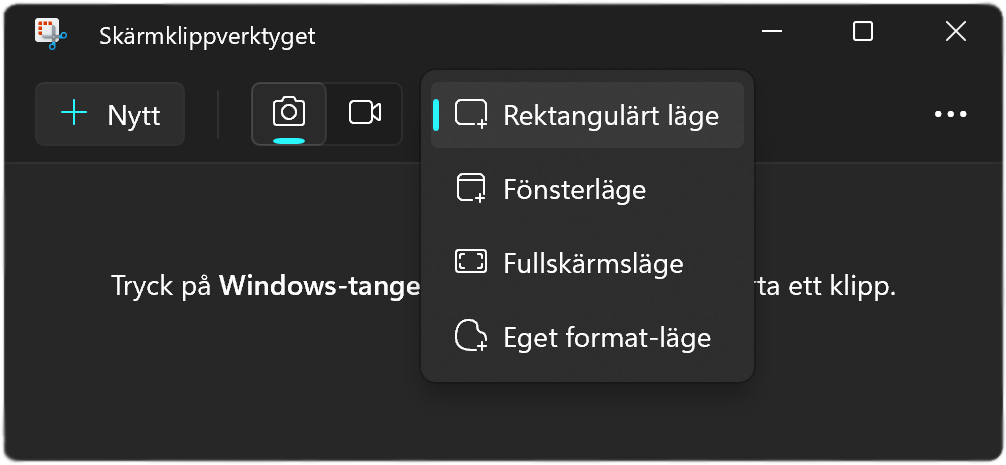
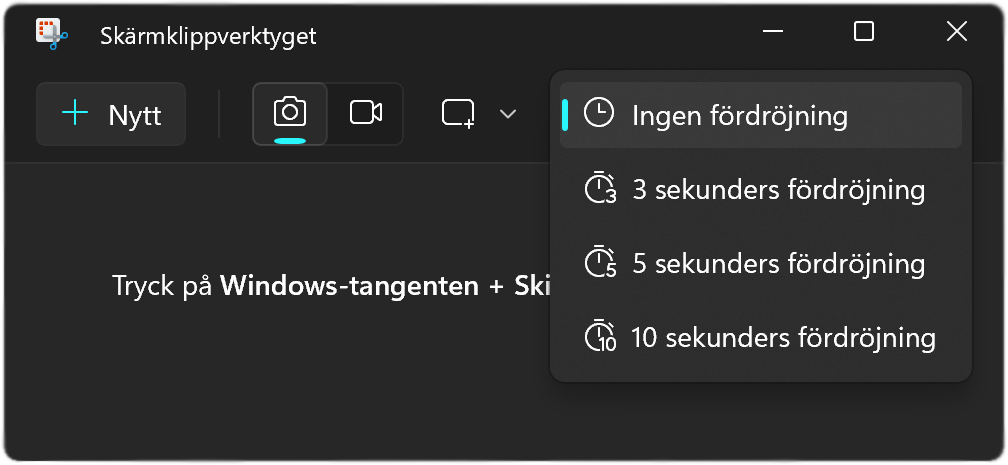
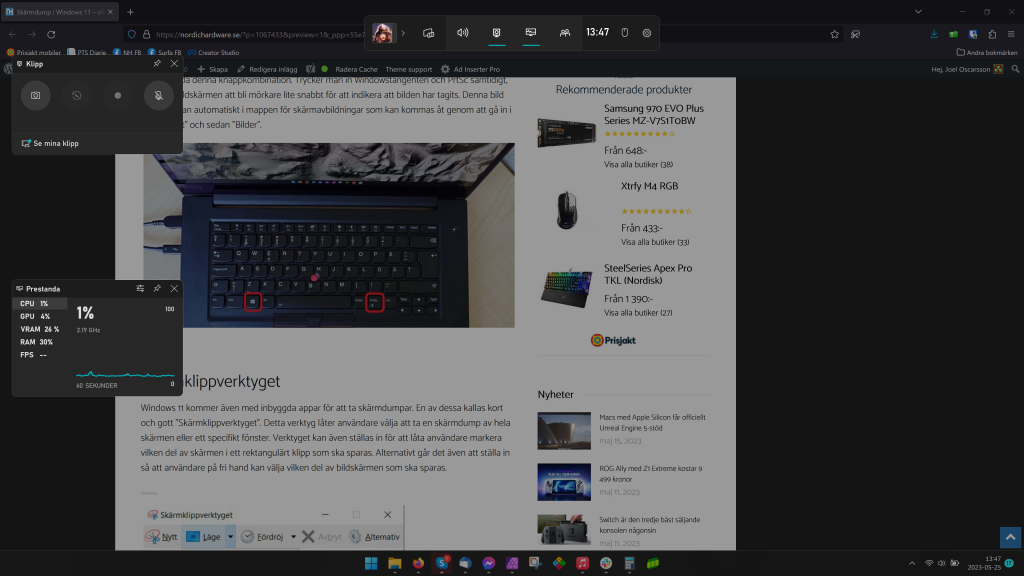


More Stories
Vendo: BMC TeamMachine SLR02 Disco 3
In vendita: 2x pneumatici Continental Double Fighter III Copertoncino 26×1.90 pollici
Västernorrland consuma la maggior parte dei dati in Svezia